Google Photos is the home for all your photos and videos, automatically organized and easy to share. Transfer Photos from Mac to iPhone – Get Help with iCloud. Using iCloud Photo Sharing with Photos for macOS (macOS high sierra) you can keep photos up to date on all your devices including your Mac and iPhone, This means photos will be transferred to your iPhone from Mac if you enabled iCloud Photos.
- Photos Mac Cheese Crawl Ideas
- Photos Mac Cheese Crawl Recipe
- Photos Mac Cheese Crawl Appetizer
- Photos Mac Cheese Crawl Recipes
11 Ways You Can Transfer Photos From Mac to iPhone or iPad
Photos are one of the most precious possessions we have as they record and store our memories. They preserve our life events and let us remember forgotten memories as well as share them with others. A photo can be a crucial piece of evidence of an incident or help find other people and places. Photos can also preserve our history and much more.
With the technology we have, it is very easy to capture and store photos. Thanks to cloud storage services, we no longer have to go and have our photos printed to see what they look like or keep them in huge albums. Various digital cameras and our mobile phones have the ability to capture a picture and instantly show it on the screen and transfer them as an image file throughout multiple devices such as your Mac, iPhone, or iPad.
There are plenty of ways how you can do that. You can use the built-in features in Apple devices, like AirDrop, which allows macOS and iOS users to share and receive photos, videos, documents, map locations, and more. With AirDrop, you can conveniently transfer as many high-quality photos as you want because it does not have a storage limit, but keep in mind that big files might take some time to get transferred. What is great about AirDrop is that it does not require a Wi-Fi connection, but both devices need to be nearby.
Another way to transfer photos to your iPhone or iPad from Mac is by using iCloud Photos. It is a free platform developed by Apple that can automatically sync your media files across your Apple and other devices. iCloud Photos also has a great feature of syncing your edits. It means if you tweak a photo on one of your devices, you will be able to see the edits on other synced devices. That way, you do not need to repeat the edits on other devices or send the edited photo to your other device. Or you can use iCloud Drive. The difference is that iCloud Drive can store not only media files but also documents, apps, and other data.
To some, it might be unexpected, but you can also transfer photos using Finder and the iTunes application. Finder is the default file manager for macOS. It is always open and runs in the background while you use other apps and files. It can not only help you locate and organize your files but do other things as well. One of them is to help you transfer photos from your Mac to another device, such as your iPhone or iPad.
iTunes is one of the applications that can help you transfer photos from Mac to an iOS device. It is a product of Apple and sadly no longer available on Catalina and later os, but users with Macs running older operating systems can still use this feature. To transfer photos with both Finder and iTunes, the other device has to be connected to the Mac with a Lightning cable.
One of the best non-Apple photo sharing services is Google Photos. It is a photo and video storage platform developed by Google. The photo transfer process is similar to Apple's iCloud Photos. By syncing your Mac and an iOS device with a google account, you can quickly access your photos on whichever device you need.
You can also transfer photos using various third-party services.
If you want to find out more ways to transfer your photos from Mac to an iOS device and a detailed explanation on how to do that, then keep on reading.
Table of Contents:
- Method 1.How to Transfer Photos Via AirDrop from macOS to iOS
- Method 2.How to Transfer Photos Via iCloud Photos from macOS to iOS
- Method 3.How to Transfer Photos Using iCloud Drive from macOS to iOS
- Method 4.How to Transfer Photos Using Finder from macOS to iOS
- Method 5.How to Transfer Photos Using iTunes from macOS to iOS
- Method 6.How to Transfer Photos Using Google Photos from macOS to iOS
- Method 7.Other Methods
It is recommended to run a free scan with Malwarebytes - a tool to detect malware and fix computer errors. You will need to purchase the full version to remove infections and eliminate computer errors. Free trial available.
How to Transfer Photos Via AirDrop from macOS to iOS
Photos Mac Cheese Crawl Ideas
AirDrop is one of the best ways to send various content to nearby macOS and iOS devices. Before you begin to transfer photos to an iPhone or iPad, you need to enable Airdrop on both devices.
To enable Airdrop on iOS, follow the steps below:
1. Turn on Wi-Fi and Bluetooth.
2. Check if Personal Hotspot is off.
3. Go to 'Settings'.
4. Tap on 'General'.
5. Then, tap on 'AirDrop' and select 'Everyone'.
To enable Airdrop on Mac, follow the steps below:
1.Turn on Wi-Fi and Bluetooth. Set AirDrop visibility to 'Everyone'.
To transfer photos with AirDrop, follow the steps below:
1. Open the folder where you store your photos. If your photos are inside the Photo app, drag them to the desktop or a folder.
2. Select the photos you want to transfer.
3. Right-click on the selection.
4. Click on 'Share'. A second menu will appear.
5. Click on 'AirDrop'.
6. AirDrop window will pop-up. Select the iOS device's name.
7. Then, go to your iPhone or iPad and tap on 'Accept'.
8. The selected photos will be quickly transferred from your Mac to an iOS device.
You will be able to find the transferred photos in the Photos app.
How to Transfer Photos Via iCloud Photos from macOS to iOS
With iCloud Photos, you can quickly and easily access your content across all Apple devices. You just need to enable sync, and your photos with videos will be uploaded and store in the cloud, which allows you to access them through the internet connection wherever, whenever.
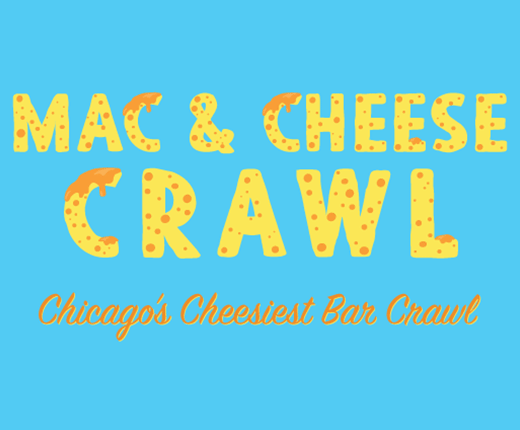
To share photos with iCloud Photos, follow the steps below:
1. Open the Photos app from Launchpad, Finder, or Spotlight.
2. In the upper menu bar, click on 'Photos'.
3. Then, go to 'Preferences'.
4. In the Preference window, go to the 'iCloud' tab.
5. Check the box next to 'iCloud Photos'.
6. Then, go to your iOS device and open 'Settings'.
7. In your device settings, tap on your account.
8. Tap on 'iCloud'. Then, tap on 'Photos' and enable 'iCloud Photos'.
Now you have synced both devices with iCloud Photos. Wait for a bit while iCloud Photos finish syncing all your photos. Then, go to The Photos app to see your pictures.
How to Transfer Photos Using iCloud Drive from macOS to iOS
You can conveniently store and access content backed up in your iCloud Drive account from all devices synced with the account.
To share photos with iCloud Drive, follow the steps below:
1. Open your browser and go to icloud.com.
2. Log into your iCloud account using your Apple ID credentials.
3. Then, go to 'iCloud Drive'. Turn off mac constant update reminders for mojave az.
4. Now, locate and select the photos you want to share from your Mac and drag them to the iCloud Drive window. Or you can click on the 'Upload' icon and select the photos from there.
5. Then, go to your iOS device and make sure you are connected to the same iCloud account. Open the 'Files' app and wait for the images to appear.
How to Transfer Photos Using Finder from macOS to iOS
By connecting the iPhone or iPad to Mac, you can share photos and other content between the two devices by using Finder.
To share photos using Finder, follow the steps below:
1. Connect your iOS device to Mac using a Lightning cable.
2. Then, tap on 'Trust' (if asked) on your iPhone or iPad.
3. In Mac, launch Finder.
4. In the left sidebar, locate and click on the connected iOS device.
5. Click on the 'Photos' tab.
6. If unchecked, check the box next to 'Sync photos to your device from', and in the drop-down menu, select the 'Photos' app. You can not choose individual images, but you can create a folder with particular images and select that folder.
7. Then, at the bottom of the window, click on 'Apply'.
You will then be able to see the picture you synched on your connected device.
Unfortunately, with this method, you can not delete synced photos on your iOS device.
To remove synced photos, follow the steps below:
1. Connect your iOS device to Mac using a Lightning cable.
2. Then, tap on 'Trust' (if asked) on your iPhone or iPad.
3. In Mac, launch Finder.
4. In the left sidebar, locate and click on the connected iOS device.
5. Click on the 'Photos' tab.
6. Uncheck the box next to 'Sync photos to your device from'.
7. Then, at the bottom of the window, click on 'Apply'.
How to Transfer Photos Using iTunes from macOS to iOS
Photos Mac Cheese Crawl Recipe
If you connect an iOS device to Mac, you can share photos and other content between the two devices by using iTunes. It is a very similar process as to sharing using Finder.
To share photos using iTunes, follow the steps below:
1. Connect your iOS device to Mac using a Lightning cable.
2. Then, tap on 'Trust' (if asked) on your iPhone or iPad.
3. In Mac, launch iTunes.
4. Then, in the iTunes window, click on the iDevice icon.
5. Click on the 'Photos' tab.
6. If unchecked, check the box next to 'Sync photos', and in the drop-down menu, select the 'Photos Remote desktop apps for maceverye. ' app. You can not choose individual images, but you can create a folder with particular images and select that folder.
7. Then, at the bottom of the window, click on 'Apply'.
To Remove the photos from your iPad or iPhone, follow the steps below:
1. Connect your iOS device to Mac using a Lightning cable.
2. Then, tap on 'Trust' (if asked) on your iPhone or iPad.
3. In Mac, launch iTunes.
4. Then, in the iTunes window, click on the iDevice icon.
5. Click on the 'Photos' tab.
6. Uncheck the box next to 'Sync photos'.
7. Then, at the bottom of the window, click on 'Apply'.
How to Transfer Photos Using Google Photos from macOS to iOS
Google Photos is another great way to access your photos when you need them.
To share photos using Google Photos, follow the steps below:
1. Open your browser, go to google.com, log into your Google account, and go to 'Google Photos'.
2. In the top right corner, click on 'Upload' and then on 'Computer'.
3. Select individual photos or a folder and click on 'Open', and wait for the photos to upload.
Or you can just drag the photo selection directly to the Google Photos window.
4. Then, go to your iPhone or iPad and download the 'Google Photos' app.
5. Sign in using your Google ID, and you will be able to access your uploaded photos.
Other Methods
Dropbox
Dropbox is one of the alternatives to store and share your videos and photos through different devices. It provides 2 GB of storage, and you can upload your content to Dropbox by using a browser or the app. You will need to have the Dropbox app on your iOS device to have uploaded photos on your device.
Email is also a way to share photos, although you can only send a few of them as it has a limit as to how much you can attach. If you want to send a folder full of images, we suggest creating a zip file and then sending it through email. Then open the email on an iOS device and unzip the folder.
Social Media
You can upload your photos from Mac and then download them on your iPhone or iPad using social media. You can also create private folders or archive your photos to store them in your account and access them when you want. That way, you do not need to have additional storage apps on your device. Keep in mind that photos uploaded to social media are usually compressed, which means their quality is reduced drastically.
Chat Apps
If you quickly need to transfer one of two photos to your iPhone or iPad, you can do that with a messaging app. You can create a chat with yourself and upload pictures there. Although messaging apps drastically reduce the quality of your photos.
Third-Party Transfer Apps
Another way to transfer photos is to use a third-party app. There are plenty of great transfer apps that can upload and share your photos without reducing the quality. You can send them to yourself or another person by email or send a sharable link.
We hope you found this article helpful!
For a more detailed step-by-step explanation, check out the video below.
Video on How to Transfer Photos From Mac to iPhone or iPad
System Requirements:Photos Mac Cheese Crawl Appetizer
- macOS Catalina or Big Sur
- An Intel or Apple Silicon Mac
Registration FAQ



To share photos with iCloud Photos, follow the steps below:
1. Open the Photos app from Launchpad, Finder, or Spotlight.
2. In the upper menu bar, click on 'Photos'.
3. Then, go to 'Preferences'.
4. In the Preference window, go to the 'iCloud' tab.
5. Check the box next to 'iCloud Photos'.
6. Then, go to your iOS device and open 'Settings'.
7. In your device settings, tap on your account.
8. Tap on 'iCloud'. Then, tap on 'Photos' and enable 'iCloud Photos'.
Now you have synced both devices with iCloud Photos. Wait for a bit while iCloud Photos finish syncing all your photos. Then, go to The Photos app to see your pictures.
How to Transfer Photos Using iCloud Drive from macOS to iOS
You can conveniently store and access content backed up in your iCloud Drive account from all devices synced with the account.
To share photos with iCloud Drive, follow the steps below:
1. Open your browser and go to icloud.com.
2. Log into your iCloud account using your Apple ID credentials.
3. Then, go to 'iCloud Drive'. Turn off mac constant update reminders for mojave az.
4. Now, locate and select the photos you want to share from your Mac and drag them to the iCloud Drive window. Or you can click on the 'Upload' icon and select the photos from there.
5. Then, go to your iOS device and make sure you are connected to the same iCloud account. Open the 'Files' app and wait for the images to appear.
How to Transfer Photos Using Finder from macOS to iOS
By connecting the iPhone or iPad to Mac, you can share photos and other content between the two devices by using Finder.
To share photos using Finder, follow the steps below:
1. Connect your iOS device to Mac using a Lightning cable.
2. Then, tap on 'Trust' (if asked) on your iPhone or iPad.
3. In Mac, launch Finder.
4. In the left sidebar, locate and click on the connected iOS device.
5. Click on the 'Photos' tab.
6. If unchecked, check the box next to 'Sync photos to your device from', and in the drop-down menu, select the 'Photos' app. You can not choose individual images, but you can create a folder with particular images and select that folder.
7. Then, at the bottom of the window, click on 'Apply'.
You will then be able to see the picture you synched on your connected device.
Unfortunately, with this method, you can not delete synced photos on your iOS device.
To remove synced photos, follow the steps below:
1. Connect your iOS device to Mac using a Lightning cable.
2. Then, tap on 'Trust' (if asked) on your iPhone or iPad.
3. In Mac, launch Finder.
4. In the left sidebar, locate and click on the connected iOS device.
5. Click on the 'Photos' tab.
6. Uncheck the box next to 'Sync photos to your device from'.
7. Then, at the bottom of the window, click on 'Apply'.
How to Transfer Photos Using iTunes from macOS to iOS
Photos Mac Cheese Crawl Recipe
If you connect an iOS device to Mac, you can share photos and other content between the two devices by using iTunes. It is a very similar process as to sharing using Finder.
To share photos using iTunes, follow the steps below:
1. Connect your iOS device to Mac using a Lightning cable.
2. Then, tap on 'Trust' (if asked) on your iPhone or iPad.
3. In Mac, launch iTunes.
4. Then, in the iTunes window, click on the iDevice icon.
5. Click on the 'Photos' tab.
6. If unchecked, check the box next to 'Sync photos', and in the drop-down menu, select the 'Photos Remote desktop apps for maceverye. ' app. You can not choose individual images, but you can create a folder with particular images and select that folder.
7. Then, at the bottom of the window, click on 'Apply'.
To Remove the photos from your iPad or iPhone, follow the steps below:
1. Connect your iOS device to Mac using a Lightning cable.
2. Then, tap on 'Trust' (if asked) on your iPhone or iPad.
3. In Mac, launch iTunes.
4. Then, in the iTunes window, click on the iDevice icon.
5. Click on the 'Photos' tab.
6. Uncheck the box next to 'Sync photos'.
7. Then, at the bottom of the window, click on 'Apply'.
How to Transfer Photos Using Google Photos from macOS to iOS
Google Photos is another great way to access your photos when you need them.
To share photos using Google Photos, follow the steps below:
1. Open your browser, go to google.com, log into your Google account, and go to 'Google Photos'.
2. In the top right corner, click on 'Upload' and then on 'Computer'.
3. Select individual photos or a folder and click on 'Open', and wait for the photos to upload.
Or you can just drag the photo selection directly to the Google Photos window.
4. Then, go to your iPhone or iPad and download the 'Google Photos' app.
5. Sign in using your Google ID, and you will be able to access your uploaded photos.
Other Methods
Dropbox
Dropbox is one of the alternatives to store and share your videos and photos through different devices. It provides 2 GB of storage, and you can upload your content to Dropbox by using a browser or the app. You will need to have the Dropbox app on your iOS device to have uploaded photos on your device.
Email is also a way to share photos, although you can only send a few of them as it has a limit as to how much you can attach. If you want to send a folder full of images, we suggest creating a zip file and then sending it through email. Then open the email on an iOS device and unzip the folder.
Social Media
You can upload your photos from Mac and then download them on your iPhone or iPad using social media. You can also create private folders or archive your photos to store them in your account and access them when you want. That way, you do not need to have additional storage apps on your device. Keep in mind that photos uploaded to social media are usually compressed, which means their quality is reduced drastically.
Chat Apps
If you quickly need to transfer one of two photos to your iPhone or iPad, you can do that with a messaging app. You can create a chat with yourself and upload pictures there. Although messaging apps drastically reduce the quality of your photos.
Third-Party Transfer Apps
Another way to transfer photos is to use a third-party app. There are plenty of great transfer apps that can upload and share your photos without reducing the quality. You can send them to yourself or another person by email or send a sharable link.
We hope you found this article helpful!
For a more detailed step-by-step explanation, check out the video below.
Video on How to Transfer Photos From Mac to iPhone or iPad
System Requirements:Photos Mac Cheese Crawl Appetizer
- macOS Catalina or Big Sur
- An Intel or Apple Silicon Mac
Registration FAQ
Documentation
Downloads for old macOS versions
(Mojave and earlier)
The ultimate toolbox for Photos on your Mac
PowerPhotos works with the built-in Photos app on your Mac, providing an array of tools to help you get your photo collection in order.
Create and manage multiple libraries
Instead of being limited to putting all your photos in a single library, PowerPhotos can work with multiple Photos libraries, giving you many more options for how to organize your ever growing photo collection.
Splitting your photos between multiple libraries helps Photos open more quickly, lets you archive older photos, store some of your collection on an external hard drive, and reduce storage space used by iCloud Photo Library.
Photos Mac Cheese Crawl Recipes
Copy photos and their metadata
You can split your library by copying albums and photos with a simple drag and drop. PowerPhotos will take care of copying the photos and retaining their metadata, including keywords, descriptions, titles, dates, and favorite status. Read more about what PowerPhotos can copy.
Merge Photos libraries
Got a whole bunch of libraries you want to consolidate into one? PowerPhotos lets you merge your libraries together while weeding out duplicate photos in the process. You will be shown a preview of what your merged library will look like before any modifications are done, to ensure your merged library looks how you want.
Find duplicate photos
It's easy to have multiple copies of the same photo creep into your photo collection over time. Use PowerPhotos to find duplicate photos in one or more libraries, view them side by side, and separate them into albums where you can easily delete them from your library.
Browse and search
Use PowerPhotos' image browser to quickly view your photos without having to open Photos itself. View detailed photo information using List View, and search for photos across all your libraries at once.
Migrate your iPhoto/Aperture libraries
If you have a lot of existing iPhoto or Aperture libraries that you want to migrate over to Photos, PowerPhotos will help automate your migrations so you don't have to spend time babysitting this lengthy process.
Links and reviews
'PowerPhotos is an extremely useful addition as an enhancement for any Photos user trying to perform tasksthat fall outside of Photos restricted purview.' – Macworld
Video tutorial: Remove duplicate photos in Photos for Mac – Tech Talk America
'PowerPhotos was just what I needed… Two features make it a must-have: merging multiple Photos libraries into one, and finding duplicate photos' – Bob LeVitus, MacObserver
