Keeping your Mac up to date is an important security measure, which is why Mac automatically notifies you whenever an Update is available. However, if you are busy and do not want to be bothered, there is a way to stop Update Notifications on Mac.
Stop Update Notifications on Mac
Before Mojave the notifications to upgrade OS would come through the App Store but now it is through the Software Update. I cannot upgrade because I've been notified by several software vendors whose software I depend upon that they are not able to run on Catalina so I will need to hold off for some time to come. After hours on the phone with Apple's techs, the answer is simply that there currently isn't a way to silence notifications. They have various workarounds, like uninstalling any apps that might have updates or silencing all notifications, but all of them have undesirable side effects, unfortunately. On your Mac, choose Apple menu System Preferences, then click Notifications. In Notifications preferences, select an app on the left, then deselect the Allow Notifications option for the app. All other notification options for the app are dimmed. You don't receive notifications for the app until you set the option to allow them. How to turn off software update notifications on a Mac running Mojave or Catalina 1. Click on the Apple icon in the top left corner and click on 'System Preferences' 2.

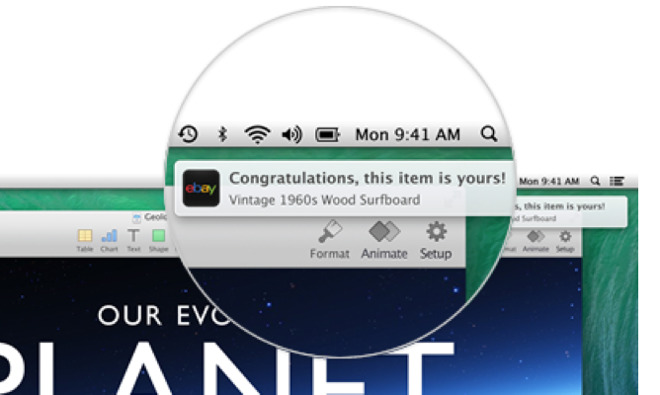
By default, Mac computers are set to automatically download Updates and notify users to install the Updates by clicking on Install or defer installation of updates for a temporary period of time (See image below).
Unlike other app notifications, Update notifications on Mac are interactive, which means they will not go away until you either Click on Install or click on Later.
Clicking on 'Later', provides you with four different options to choose from: Try in an Hour, Try Tonight, Remind Me Tomorrow or Turn On Automatic Software Updates.
In case you are so busy that you do not even have the time to make your choice, you can stop Update Notifications on Mac by using one of the following methods.
1. Use Do Not Disturb to Stop Update Notifications on Mac
This method is suitable, in case you want to stop all notifications on Mac, including Update Notifications and also notifications from all other Apps.
Click on the Apple Icon located in the top menu bar on your Mac and then click on System Preferences in the drop-down menu.
On the System Preferences screen, click on Notifications
On the Notifications screen, select Do Not Disturb from the left side menu (in case it is not already selected) and choose the Time Period during which you do not want to be disturbed by Update Notifications (See image below)
Turn Off Mac Constant Update Reminders For Mojave County
If you would like to permanently disable notifications, then make sure that the From time is always 1 minute ahead of the To time. As you can see in the image above, the from time of 7:01 AM is a minute ahead of the to time (7 AM).

2. Turn Off Automatic Update Downloads
This method is suitable in case you only want to Stop Update Notifications on Mac, while allowing notifications from all other Apps on your Mac.
Click on the Apple Icon located in the top menu bar on your Mac and then click on System Preferences in the drop-down menu.
On the System Preferences screen, click on the App Store option
On the App Store screen, uncheck Automatically check for updates option.
By default, Mac computers are set to automatically download Updates and notify users to install the Updates by clicking on Install or defer installation of updates for a temporary period of time (See image below).
Unlike other app notifications, Update notifications on Mac are interactive, which means they will not go away until you either Click on Install or click on Later.
Clicking on 'Later', provides you with four different options to choose from: Try in an Hour, Try Tonight, Remind Me Tomorrow or Turn On Automatic Software Updates.
In case you are so busy that you do not even have the time to make your choice, you can stop Update Notifications on Mac by using one of the following methods.
1. Use Do Not Disturb to Stop Update Notifications on Mac
This method is suitable, in case you want to stop all notifications on Mac, including Update Notifications and also notifications from all other Apps.
Click on the Apple Icon located in the top menu bar on your Mac and then click on System Preferences in the drop-down menu.
On the System Preferences screen, click on Notifications
On the Notifications screen, select Do Not Disturb from the left side menu (in case it is not already selected) and choose the Time Period during which you do not want to be disturbed by Update Notifications (See image below)
Turn Off Mac Constant Update Reminders For Mojave County
If you would like to permanently disable notifications, then make sure that the From time is always 1 minute ahead of the To time. As you can see in the image above, the from time of 7:01 AM is a minute ahead of the to time (7 AM).
2. Turn Off Automatic Update Downloads
This method is suitable in case you only want to Stop Update Notifications on Mac, while allowing notifications from all other Apps on your Mac.
Click on the Apple Icon located in the top menu bar on your Mac and then click on System Preferences in the drop-down menu.
On the System Preferences screen, click on the App Store option
On the App Store screen, uncheck Automatically check for updates option.
After this, you will now no longer be bothered by update notifications on your Mac.
However, you need to make sure that you remember to periodically check for Updates on the App Store and manually download the Updates, in case they are available.
Turn Off Mac Constant Update Reminders For Mojave Safari
Click on the Apple Logo located in the top menu bar of your Mac and then click on App Store in the drop down menu. On the next screen, click on the Updates tab and wait for your Mac to search for Updates.
Stop Mac Update Reminders
In case an Update is available, Install the Update on your Mac by clicking on the Update button located next to the listed Update. In case of multiple updates, you can click on Update All button to Install all the available Updates on your Mac.
