Most new computers have this feature, but there are two types – Intel VT-X and AMD-V. Intel VT-X is the hardware virtualization that comes with an Intel-based PC, while AMD-V is for AMD processors. They also support both 64-bit virtual machines. Check to see if your computer supports Intel VT-X or AMD-V. So to give it to you straight, If you plan to run 64 bit virtual machines on your computer, you need a Intel VT-x or AMD-V. But if you plan to run 32 bit virtual operating system as guest, you don't need Intel VT-x or AMD-V CPU.
RECOMMENDED: Click here to fix Windows errors and optimize system performanceIf you plan to use virtualization under Windows 10 (Sandbox or Hyper-V), your computer should support it on a hardware level. Most new computers have this feature, but there are two types – Intel VT-X and AMD-V. Intel VT-X is the hardware virtualization that comes with an Intel-based PC, while AMD-V is for AMD processors. They also support both 64-bit virtual machines.
Check to see if your computer supports Intel VT-X or AMD-V.
You must search for Intel VT-x if you are using an Intel processor and AMD-V if you are using an AMD processor. This is the same technology offered by two different processor manufacturers.
From Windows, you can check whether or not your CPU has virtualization technology. All you have to do is start your computer if you have not already done so and follow one of the following methods.
Easiest option – Check your task manager
If you have a Windows 10 or Windows 8 operating system, the easiest way to check it is to open the Task Manager tab->Performance. You should see virtualization as shown in the following screenshot. If it is enabled, it means that your CPU supports virtualization and is currently enabled in the BIOS. If it appears disabled, you must enable it in the BIOS. If you do not see virtualization, it means that your CPU does not support virtualization.
Check if you have Intel VT-X
January 2021 Update:
We now recommend using this tool for your error. Additionally, this tool fixes common computer errors, protects you against file loss, malware, hardware failures and optimizes your PC for maximum performance. You can fix your PC problems quickly and prevent others from happening with this software:
- Step 1 : Download PC Repair & Optimizer Tool (Windows 10, 8, 7, XP, Vista – Microsoft Gold Certified).
- Step 2 : Click 'Start Scan' to find Windows registry issues that could be causing PC problems.
- Step 3 : Click 'Repair All' to fix all issues.
Use processor details:
- Use Win + S to open the Start menu search box and enter system information.
- Note the name of the processor under System Overview > Processor.
- Open the Intel Product Specifications page.
- Enter the processor number in the search box on the right.
- On the processor product page and under Advanced Technologies, verify that Intel® Virtualization Technology (VT-x) is supported.
Run the Intel Processor Identification Utility:
- Download, install and launch the Intel Processor Identification Utility.
- Double-click the Intel Processor Identification Utility on the desktop to open it.
- Select the CPU Technologies tab.
- Make sure the Intel Virtualization Technology checkbox is checked.
- If this option is enabled, Intel virtualization technology is enabled and Intel VT -x is equipped with extended page tables.
Make sure you have AMD-V
If you have an AMD processor, you can check the specifications on the AMD website to see if it supports virtualization. Use the search function to find your specific model or select it from the list. Once you have arrived on the web page of your CPU model, expand the Key Functions drop-down menu to see if virtualization is one of the supported technologies.
Check the settings of your BIOS
By default, many system providers disable the virtualization technology of AMD or Intel processors in the BIOS. You must reboot the system and activate it in the BIOS. After powering up, run the lscpu or grep command as described above to verify that your virtualization support is enabled:
$ lscpu
$ egrep -wo ‘vmx|ept|vpid|npt|tpr_shadow|flexpriority|vnmi|lm|aes' /proc/cpuinfo | sort | uniq
$ egrep -o ‘(vmx|svm)' /proc/cpuinfo | sort | uniq
CONCLUSION
Virtualization offers a variety of solutions, from optimizing an organization's hardware investments to running certain applications on other operating systems. Windows 8 was the first Windows client operating system to natively support hardware virtualization. Using the same technology as in Windows Server 2012 R2, the integrated Hyper-V client allowed IT professionals to move virtual machines from one server to another without learning to use Hyper-V features and tools. Other improvements in Windows 8.1 include improved session mode, which allows high-fidelity graphics for connections to virtual machines via the RDP protocol, and USB redirection, which is enabled from the host to the virtual machine.
RECOMMENDED: Click here to troubleshoot Windows errors and optimize system performance
CCNA, Web Developer, PC Troubleshooter
I am a computer enthusiast and a practicing IT Professional. I have years of experience behind me in computer programming, hardware troubleshooting and repair. I specialise in Web Development and Database Design. I also have a CCNA certification for Network Design and Troubleshooting.
This blog discusses quick and easy steps to enable Intel VT-x or AMD-V in your Windows 10 and Windows 8 operating system. Intel VT-x or AMD-V featured processors allow you to run virtual environment such as Virtual machines, mobile phone emulators(If you want to develop mobile applications in Microsoft Visual Studio) etc.
What is Intel VT-x and AMD-V?
Intel VT-x and AMD-V are processors manufactured by Intel and AMD Corp. that support virtualization. Not all the processors manufactured by Intel or AMD will have Intel VT-x and AMD-V. So, if you plan to purchase a new processor, please check the official processor specification page to see if supports Virtualization.
For Intel, to go to the Processor specification page, Google search with the name of the processor. Most of the time first or the second search result will be the official processor specification page. For AMD, the product specification page is difficult to find. If you Google search for AMD processor, you will see many pages other than AMD official documentation page. Click on a couple of pages that provide Specification and look for Hardware Virtualization. If it says yes, it mean that it supports Virtualization.
For example, to check if Intel 6800HQ processor supports Virtualization, you can visit the official Intel 6800HQ product specification page and search for Intel® Virtualization Technology (VT-x). If you see yes, the processor supports Virtualization. Below is the screenshot of the specification page for the Intel 6800HQ processor.
Intel 6800 HQ processor specification webpage screenshot
Do you need Intel VT-x or AMD-V processor for Virtualization?
The answer is Yes if you want to run 64 bit operating system. For 32 bit operating system, Intel VT-x or AMD-V is not required. But, in my experience processors without Intel VT-x or AMD-V give poor performance and the systems slows down. So it is highly recommended to have processors that support Virtualization.
If you want to check if your processor supports Virtualization from within Windows, please follow my page How to find out if Intel VT-x or AMD-V Virtualization Technology is supported in Windows 10, Windows 8, Windows Vista or Windows 7 machine
Besides this, Microsoft Hyper-V, which is available for free in Windows pro and above versions requires Intel VT or AMD-V. Without this, you wont be able to use Hyper-V.
Do you have to enable Intel VT-x or AMD-V in BIOS or UEFI?
Unified Extensible Firmware Interface (UEFI) is a modern updated version of BIOS. UEFI will eventually replace BIOS but currently almost all of the laptops support both UEFI and BIOS. if you have a laptop which was shipped with operating system such as Windows, it will have UEFI setup done by default. For such laptops, booting to UEFI is easy compared to BIOS. For such laptops, use UEFI method described below. Scroll down to How to Enable Intel VT-x in BIOS? to make changes in BIOS settings instead of UEFI
Most processors these days have Virtualization support. In AMD-V processors, you don't have to enable them in BIOS because they are enabled by default. In AMD processors you might not even see any option to enable or disable virtualization.
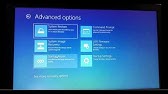
For Intel processors, most of the time Intel VT-x is disabled by default. To use Intel VT you will have to enable it in BIOS.
How to enable Intel VT-x in UEFI?
Almost all of the modern laptops have UEFI instead of BIOS. BIOS is not completed removed but is now termed as legacy BIOS. There is no need to boot into BIOS Utility to change BIOS settings. Booting to BIOS Utility is confusing and often tricky. But with UEFI, it is very simple. Lets see how it is done in Windows 10.
Virtualize Intel Vtx Ept Or Amdv/rvifasrbc -
Step 1- For Windows 10, Go to Windows Settings-> Update & Security
Go To start, Windows Settings either by Start->Settings, or by typing Settings in the search box in the task bar. Then click on Update and Security
For Windows 8, Swipe from the right to open the charms bar. Tap or click Change PC settings. Choose Update and recovery from the list on the left (or General prior to Windows 8.1), then choose Recovery. Locate Advanced startup, at the bottom of the list of options on your right. Tap or click on Restart now. Wait through the Please wait message until Advanced Startup Options opens. From here go to Step 3. process is the same for Windows 10 and Windows 8.
Step 2- Click on Recovery on the left pane
Click on Recovery on the left pane and under Advanced Startup, click on restart now as shown below in the screenshot.
Windows 10 Settings – Update and Security- dialog box screenshot
Step 3- Wait for the system to restart and click on Troubleshoot
Step 4- In Troubleshoot, Click on Advanced Options
UEFI boot Troubleshoot – Advanced Option- screenshot
Step 5- In Advanced Options- Click UEFI Firmware Settings
UEFI boot Troubleshoot – Advanced Option- UEFI Firmware Settings screenshot
Step 6- UEFI Firmware Settings – Click on Restart

UEFI boot Troubleshoot – Advanced Option- UEFI Firmware Settings – Restart Confirmation screenshot
Step 7- After restart you will Enter BIOS
In BIOS change the settings from Disabled to Enable for Intel Virtualization Technology. After changing the value from Disable to Enable, press F10 (or whatever is the option for your system. Look in the side or at the bottom to find the key to save and restart for your system) to save and restart. That's it you are done.
How to Enable Intel VT-x in BIOS?
BIOS acronym for Basic Input/Output System is a firmware which is stored in a ROM (read Only Memory) chip on the motherboard. BIOS has a set of instructions that allows the computer to boot correctly. It is also used to initialize the hardware such as keyboard, HDD, processor, etc…
Step 1- Enter BIOS setup utility
What Is Virtualize Intel Vt-x/ept Or Amd-v/rvi

For Intel processors, most of the time Intel VT-x is disabled by default. To use Intel VT you will have to enable it in BIOS.
How to enable Intel VT-x in UEFI?
Almost all of the modern laptops have UEFI instead of BIOS. BIOS is not completed removed but is now termed as legacy BIOS. There is no need to boot into BIOS Utility to change BIOS settings. Booting to BIOS Utility is confusing and often tricky. But with UEFI, it is very simple. Lets see how it is done in Windows 10.
Virtualize Intel Vtx Ept Or Amdv/rvifasrbc -
Step 1- For Windows 10, Go to Windows Settings-> Update & Security
Go To start, Windows Settings either by Start->Settings, or by typing Settings in the search box in the task bar. Then click on Update and Security
For Windows 8, Swipe from the right to open the charms bar. Tap or click Change PC settings. Choose Update and recovery from the list on the left (or General prior to Windows 8.1), then choose Recovery. Locate Advanced startup, at the bottom of the list of options on your right. Tap or click on Restart now. Wait through the Please wait message until Advanced Startup Options opens. From here go to Step 3. process is the same for Windows 10 and Windows 8.
Step 2- Click on Recovery on the left pane
Click on Recovery on the left pane and under Advanced Startup, click on restart now as shown below in the screenshot.
Windows 10 Settings – Update and Security- dialog box screenshot
Step 3- Wait for the system to restart and click on Troubleshoot
Step 4- In Troubleshoot, Click on Advanced Options
UEFI boot Troubleshoot – Advanced Option- screenshot
Step 5- In Advanced Options- Click UEFI Firmware Settings
UEFI boot Troubleshoot – Advanced Option- UEFI Firmware Settings screenshot
Step 6- UEFI Firmware Settings – Click on Restart
UEFI boot Troubleshoot – Advanced Option- UEFI Firmware Settings – Restart Confirmation screenshot
Step 7- After restart you will Enter BIOS
In BIOS change the settings from Disabled to Enable for Intel Virtualization Technology. After changing the value from Disable to Enable, press F10 (or whatever is the option for your system. Look in the side or at the bottom to find the key to save and restart for your system) to save and restart. That's it you are done.
How to Enable Intel VT-x in BIOS?
BIOS acronym for Basic Input/Output System is a firmware which is stored in a ROM (read Only Memory) chip on the motherboard. BIOS has a set of instructions that allows the computer to boot correctly. It is also used to initialize the hardware such as keyboard, HDD, processor, etc…
Step 1- Enter BIOS setup utility
What Is Virtualize Intel Vt-x/ept Or Amd-v/rvi
BIOS has a setup utility that allows you to set or unset a particular property. For example, most common is to boot from CD ROM first which in most of the cases is set to boot from HDD (Hard Drive).
You cannot enter BIOS Utility when you have already booted into windows or Linux OS. You will have to restart your computer and there are is a combination of key strokes that you will have to press after the computer powers on but before it begins to boot from HDD or CD ROM. You will have to be very quick after you power on your computer, else, the computer will begin to boot from HDD. In that case, shout down or restart your system and try again.
Unfortunately, every motherboard manufacturer or laptop manufacturer will have a different key combinations of entering into BIOS Utility. This you will have to find out by searching Google and typing Keywords like How to enter BIOS in MSI. Here instead of MSI, it could be Sony, HP, Lenovo etc.. based on your laptop or desktop. Then ready through a couple of suggested pages and you will get the answer.
Step 2- Change Virtualization Technology from Disabled to Enable
Virtualize Intel Vt-x/ept
After you have entered BIOS setup Utility, using the arrow keys, look for Virtualization Technology which should mostly likely be in System Configuration Tab or Advanced Chipset settings. This will change depending on the manufacturer. In any case look for Virtualization Technology. Use the arrow keys to Change from Disable to Enable. You then have to save and exit. In most of the cases, you will have to press F10 to save and exit. But it can vary. Look at the bottom of the BIOS Utility screen, you will see the key which saves and exists.
That's it. You are done. VT is enabled.
That's it in this post. If you have any questions, please leave a comment below. I will reply. Thanks.
